En este módulo puede gestionar las personas registradas en el sistema, puede editar sus datos, eliminar y crear nuevos
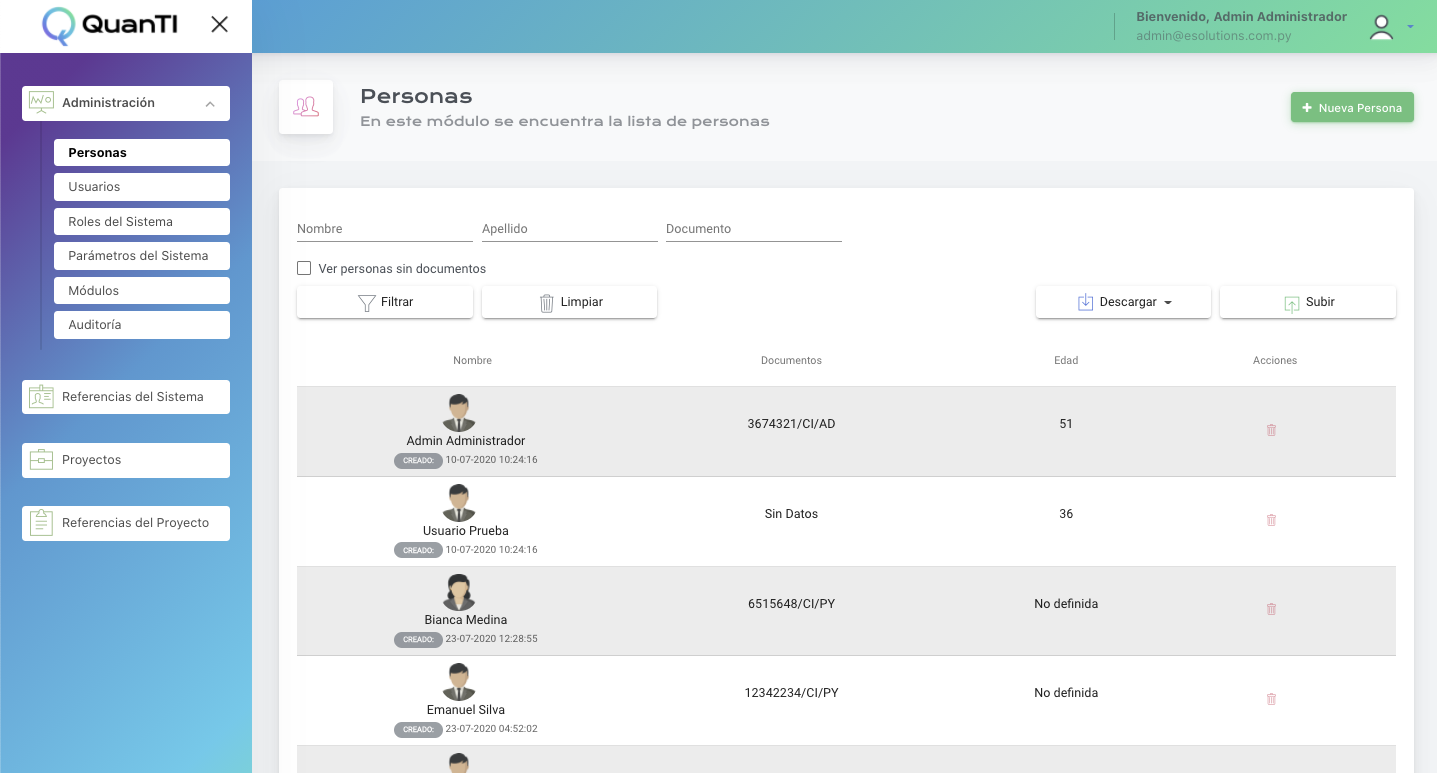
Añadir nueva persona
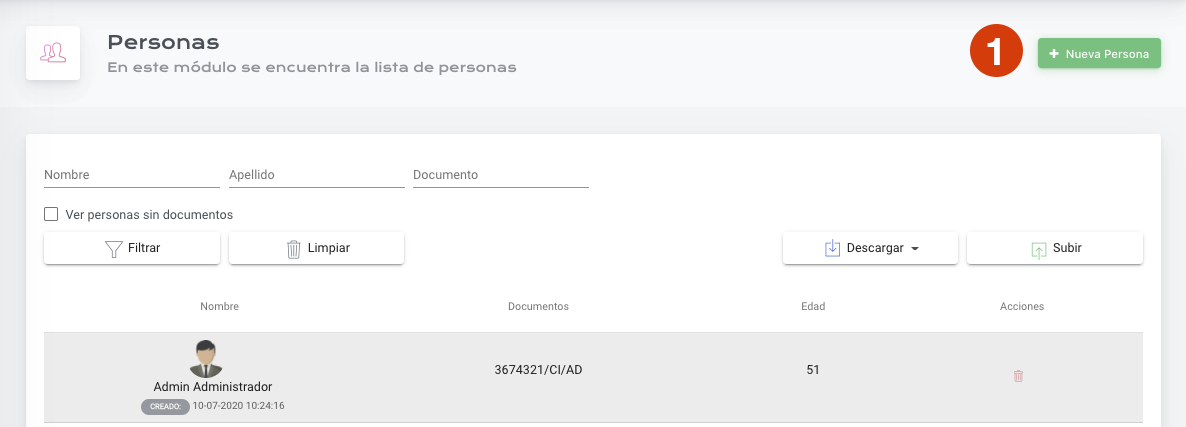
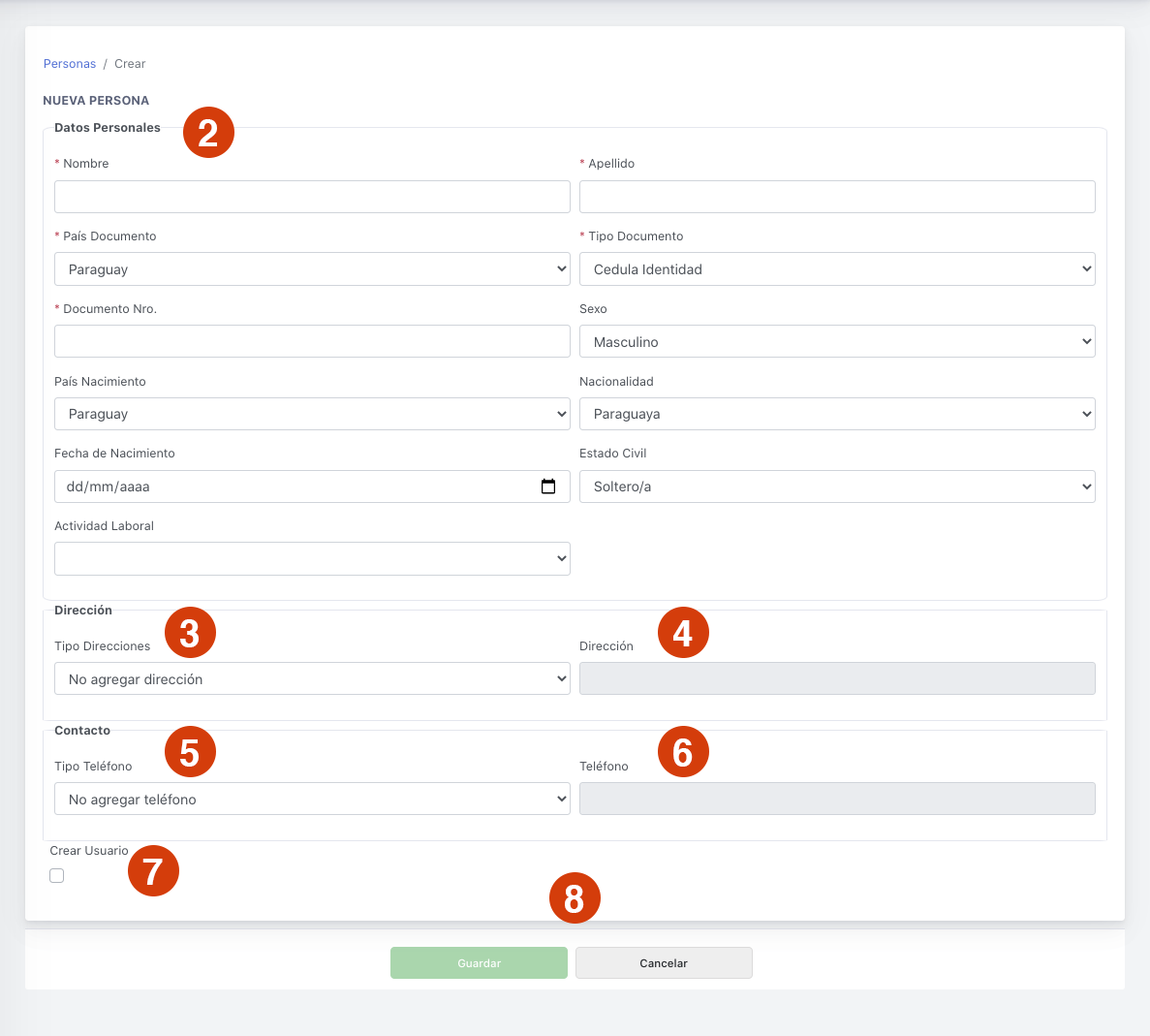
- Clic en el botón “Nueva persona”
- Complete los datos requeridos de la persona a crear
- Seleccione un tipo de dirección del menú desplegable: Particular o Laboral
- Escriba la dirección
- Seleccione de la lista un tipo de teléfono: Particular, laboral, hogar
- Escriba el teléfono
- Marque si desea crear un usuario apartir de la persona creada, si marca la opción, aparecerá el campo de creación de usuario para añadir datos adicionales como correo electrónico, nombre de usuario, contraseña y si es usuario del servicio web o la app, puede seleccionar ambas o solo una
- Guarde el usuario nuevo haciendo clic en guardar o cancelar para descartar
Editar personas
Para editar una persona de la grilla, haga clic en la fila de la persona que desea editar.
Reporte individual
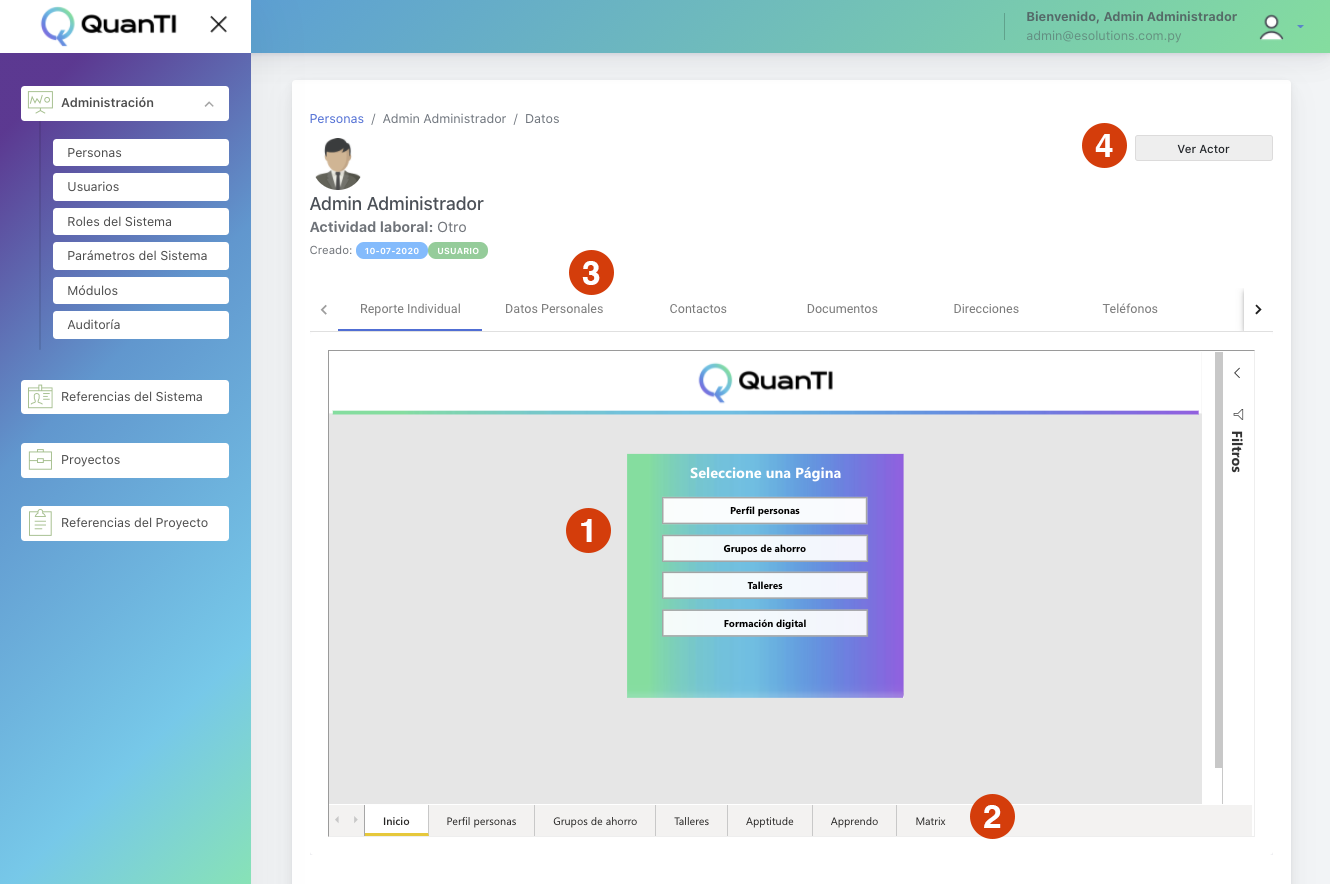
- En la pestaña reporte individual podrá ver el reporte de la persona a través de BI, en los botones centrales puede explorar los diferentes apartados
- Navegue las perstañas del reporte para visualizar más secciones
- Puede naveguar las pestañas hasta la otras opción que desea editar
- Para cambiar la vista a Actores, presione el botón “Ver Actor” para cambiar la vista
Datos personales
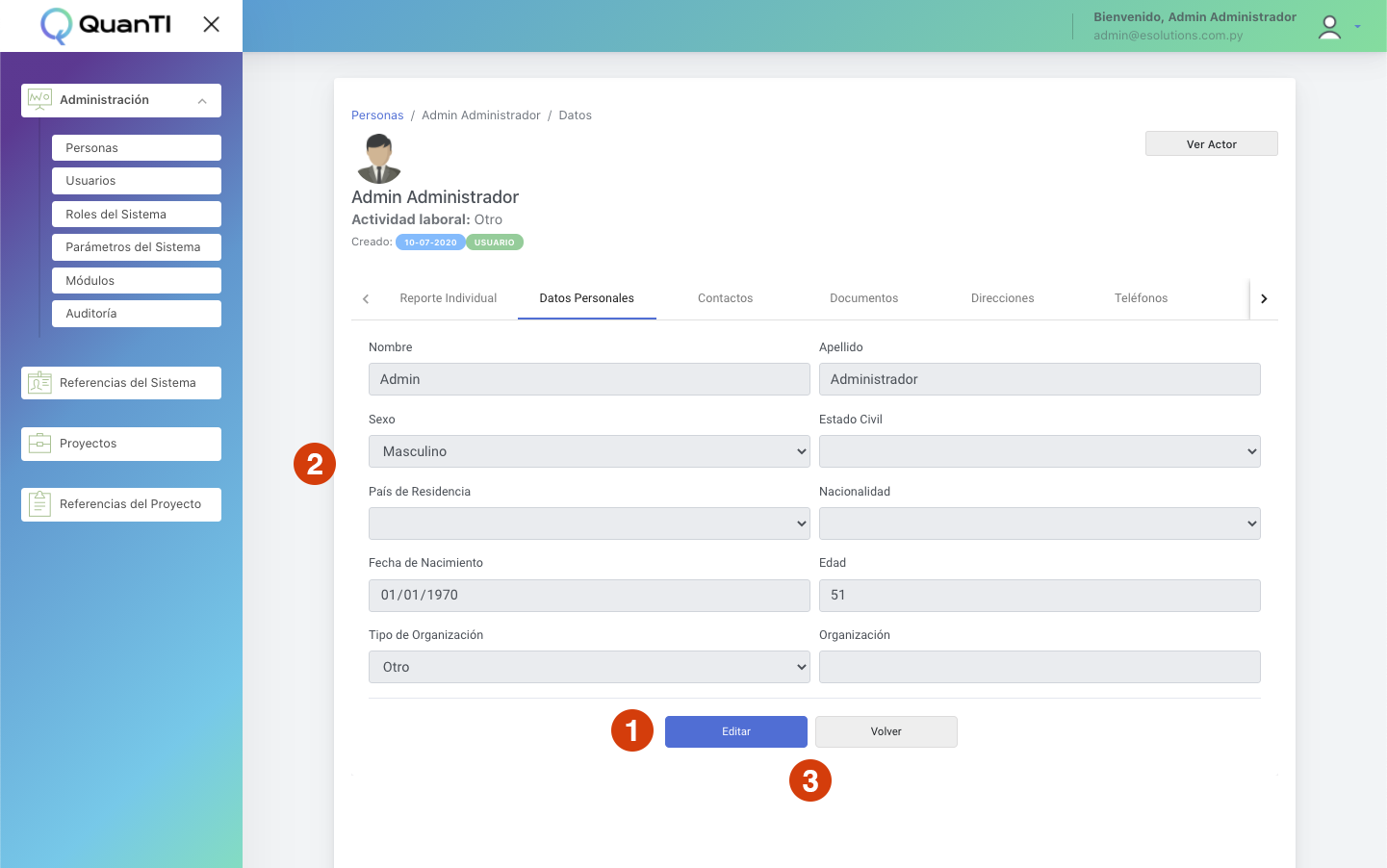
- Presiona editar para habilitar los campos para la editar
- Navegue las pestañas hasta la opción que desea editar
- Presione Actualizar para guardar los cambios o cancelar para anolar la acción
Contactos (añadir)
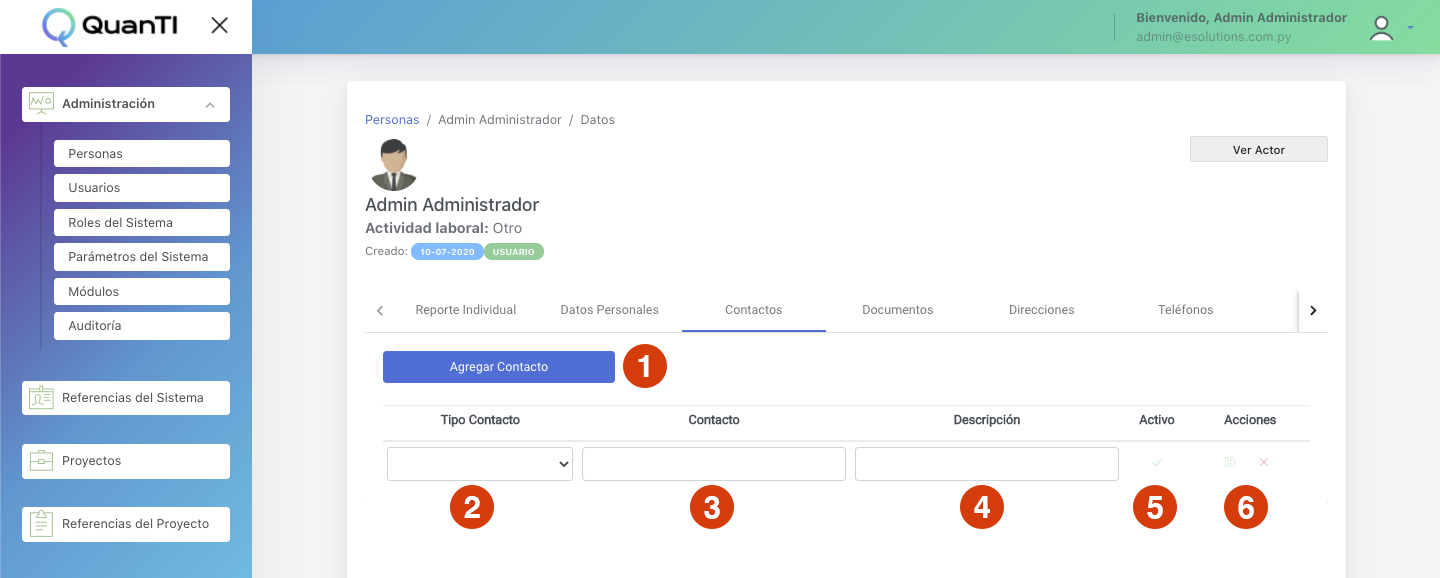
- Presione agregar contacto
- Seleccione de la lista un tipo de contacto (E-mail, página web, facebook, twitter)
- Según el tipo de contacto seleccionado, complete el contacto. Ej.: campo e-mail, contacto: persona@email.com
- Ingrese una descripción
- Marque si el contacto está activo o inactivo, el campo activo es requerido para guardar el contacto
- Acciones: seleccione el ícono guardar para guardar el contacto, presione X para cancelar
Contactos Acciones (editar)
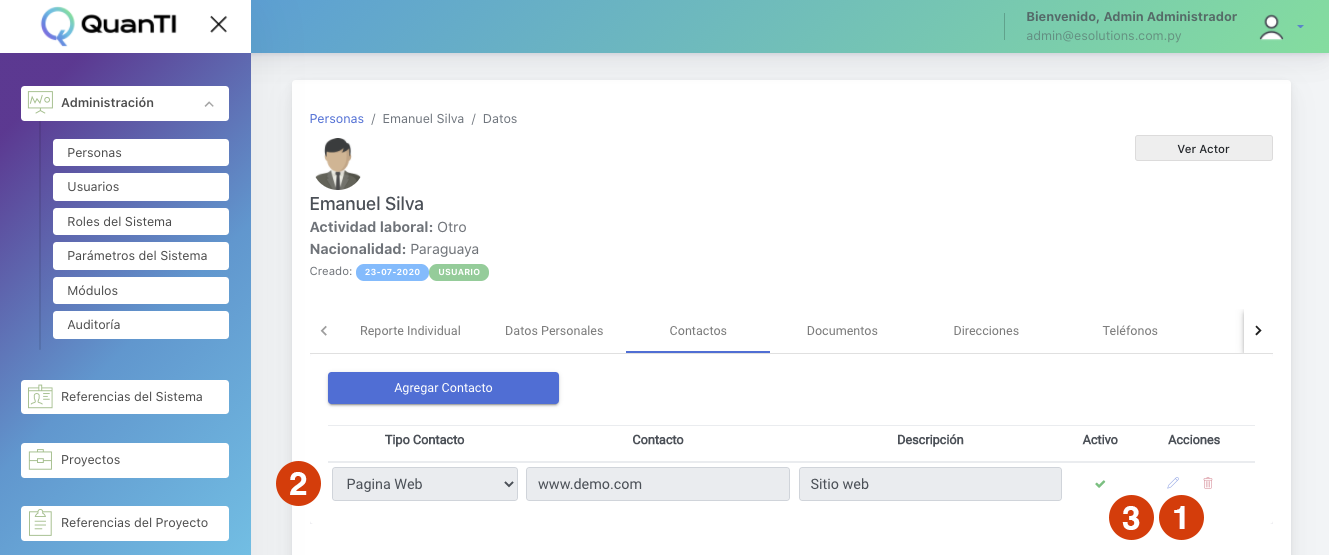
- En la columna acciones presione en ícono editar
- Para editar presiones editar para habilitar los campos a editar
- Presiones ícono de guardar

Contactos Acciones (borrar)
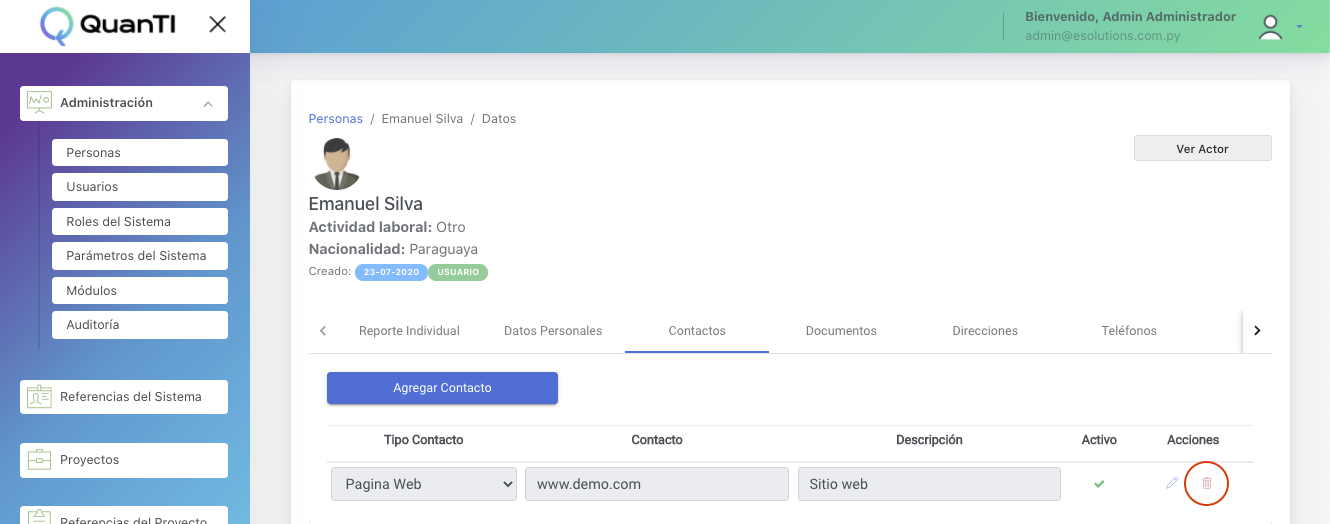
Presione el botón borrar para eliminar contacto, aparecerá un modal para confirmar la acción, presione aceptar para contirmar o cancelar para anular
Documentos (añadir)
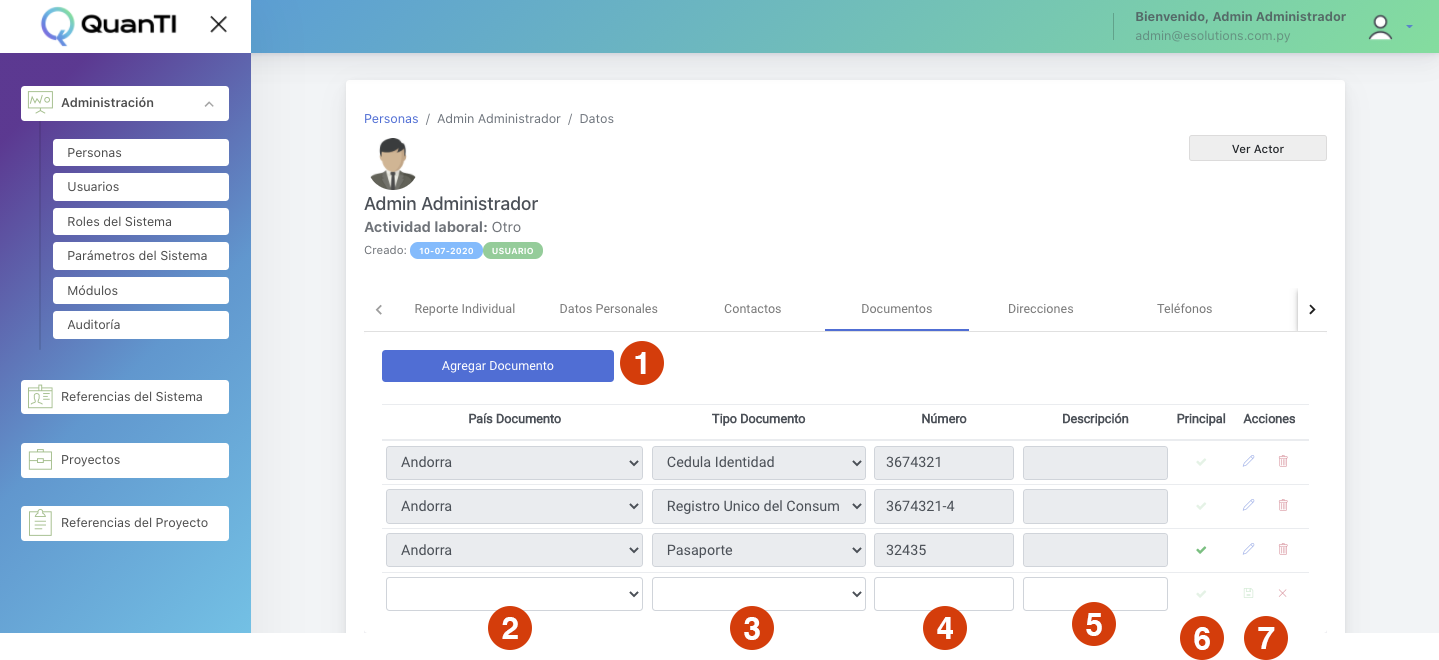
- Presione agregar documento
- Seleccione un país de la lista
- Seleccione un tipo de documento de la lista: Cédula de identidad, registro único del consumidor, pasaporte, documento nacional de identidad
- Ingrese el número de documento
- Ingrese una descripción para el documento
- Principal, marque si el documento es principal o no
- Presione guardar para guardar los cambios, presione la X para cancelar
Documentos (editar)
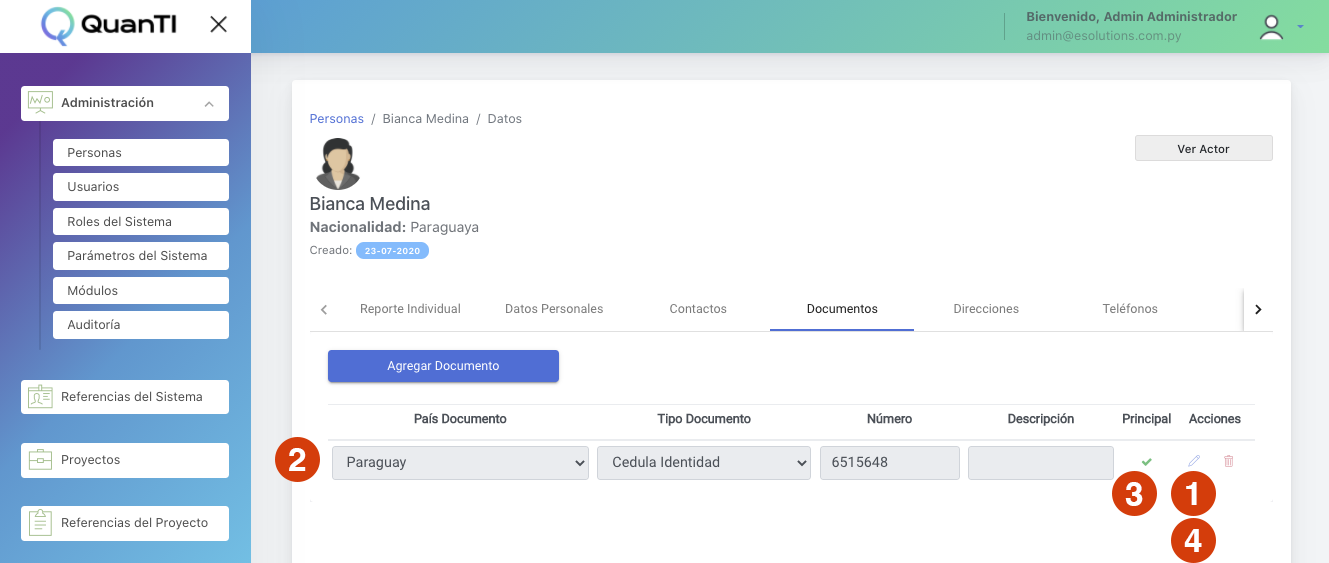
- Presione el ícono del lápiz para habilitar la edición
- Edite el campo que desee
- Puede cambiar el estado en Principal o no
- Presione el botón guardar
 para finalizar y guardar cambios. Presione la X para cancelar la edición
para finalizar y guardar cambios. Presione la X para cancelar la edición
Documentos (borrar)
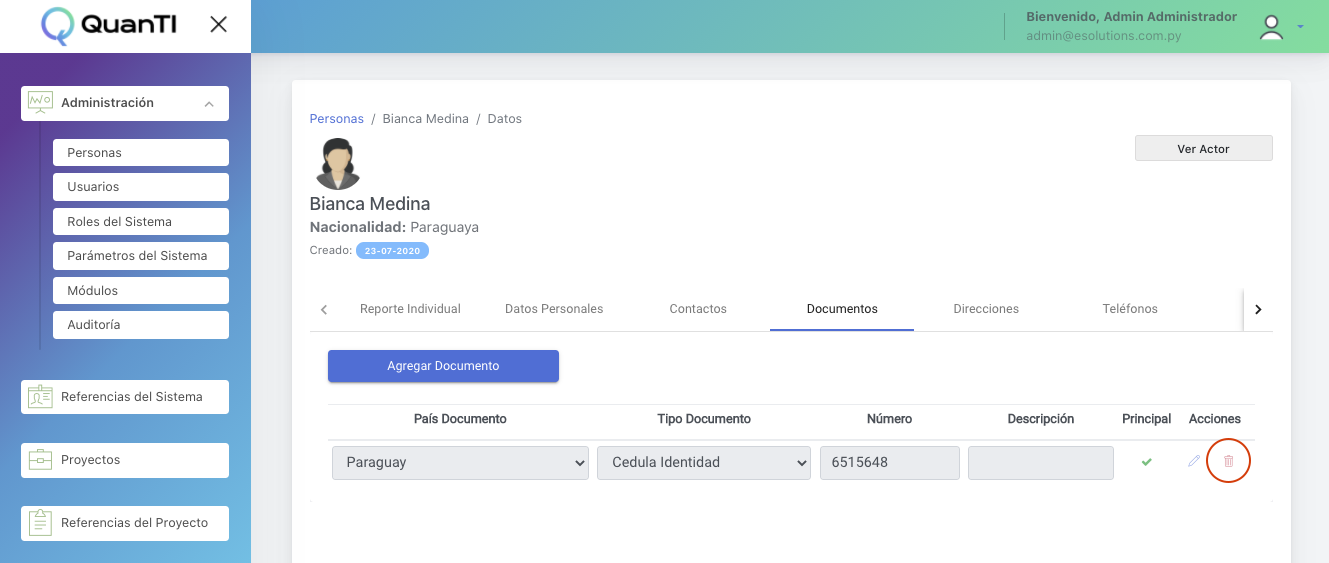
Presione el botón borrar para eliminar la fila, un modal de confirmación aparecerá, confirme para borrar definitivamente o cancele para deshacer la acción
Dirección (añadir)
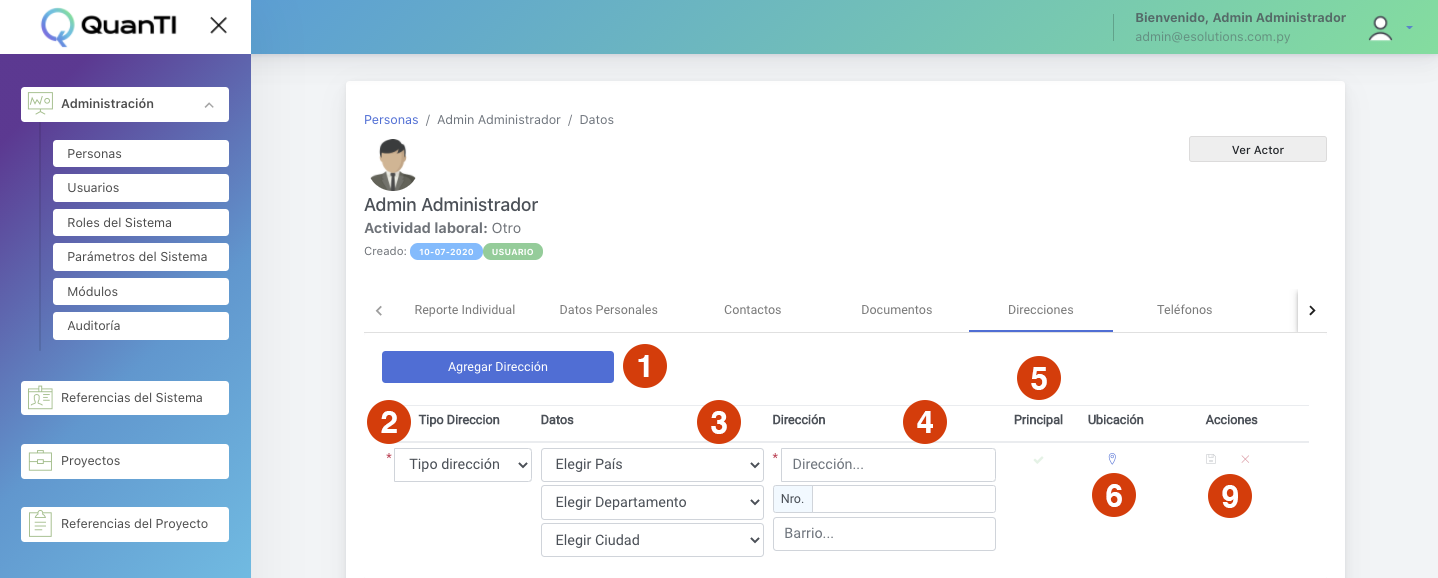
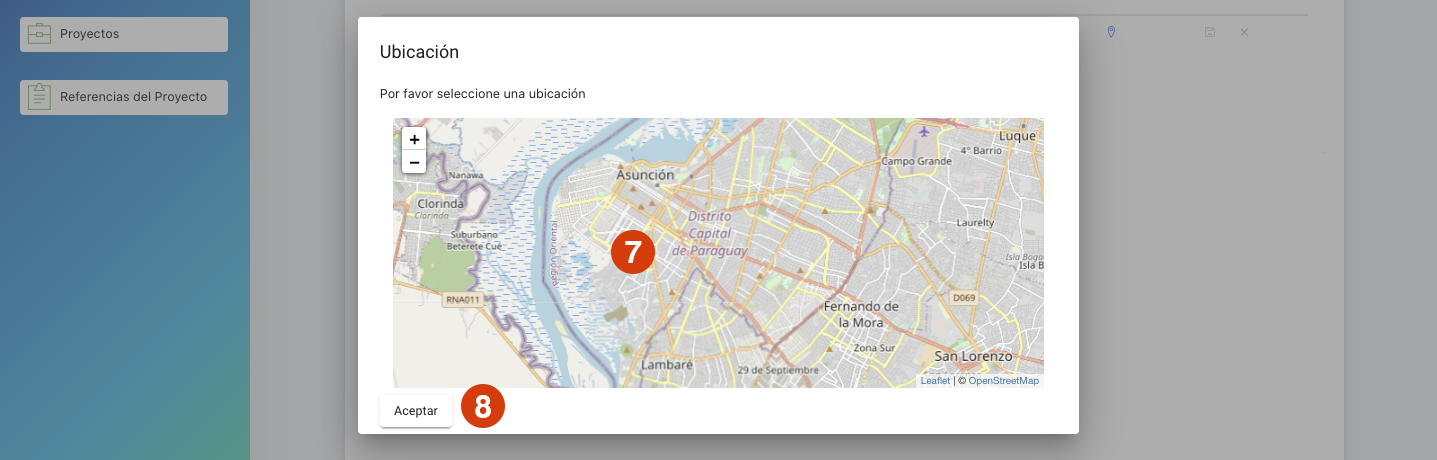
- Presione el botón agregar dirección
- Seleccione un tipo de dirección de la lista: Particular o laboral
- Complete los datos: país, departamenteo y ciudad
- Complete la dirección, número de vivienda y barrio
- Seleccione si es la dirección principal o no
- Marque la ubicación en el mapa presionando el botón del pin
- Se despliega un popup, ubicar un pin en el mapa ayudandose de los botones de zoom o arrastrando para encontrar la ubicación
- Presione aceptar para guardar ubicación
- En acciones, presione guardar para finalizar, o X para salir sin guardar
Dirección (editar)
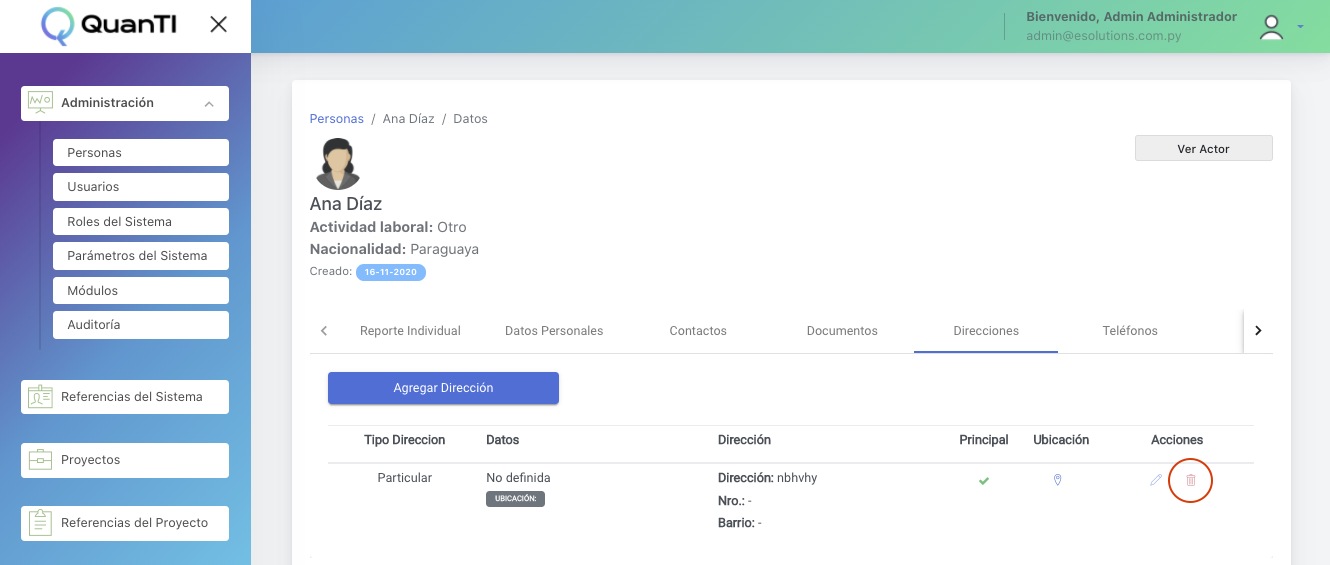
Presione el botón editar para editar la fila de la dirección que desee, una vez finalizada la edición presione en botón guardar
para finalizar
Dirección (borrar)
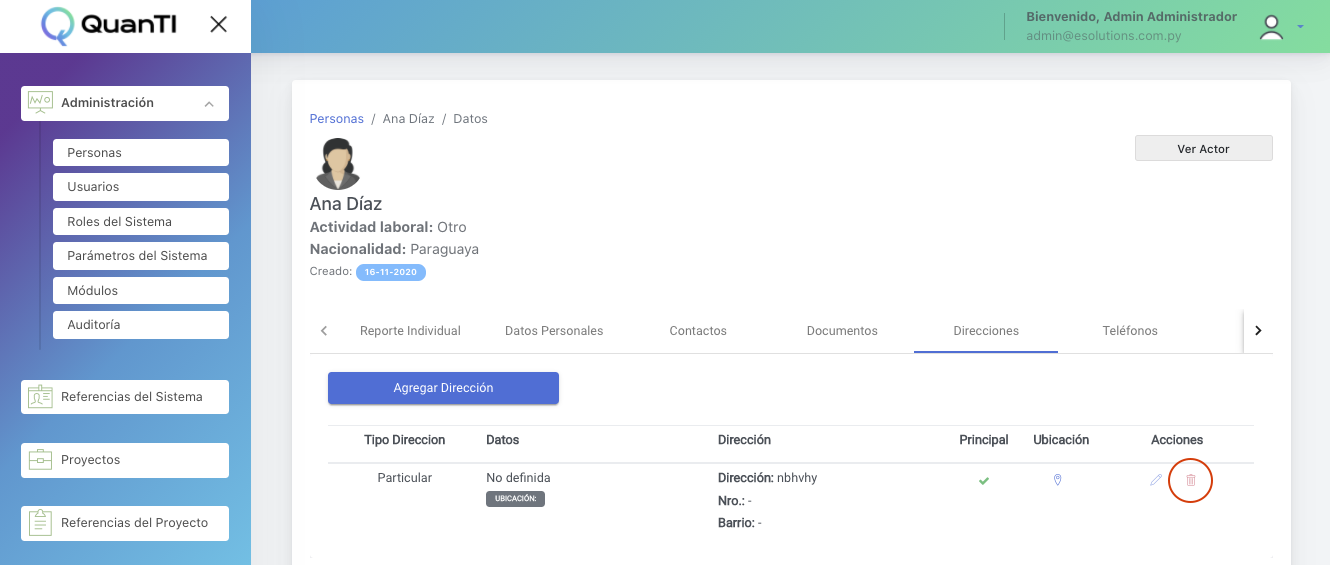
Si desea eliminar una dirección, presione en botón eliminar en la fila que desee, un modal aparecerá para confirmar la acción, confirme para borrar o cancele para deshacer la acción
Teléfonos (añadir)
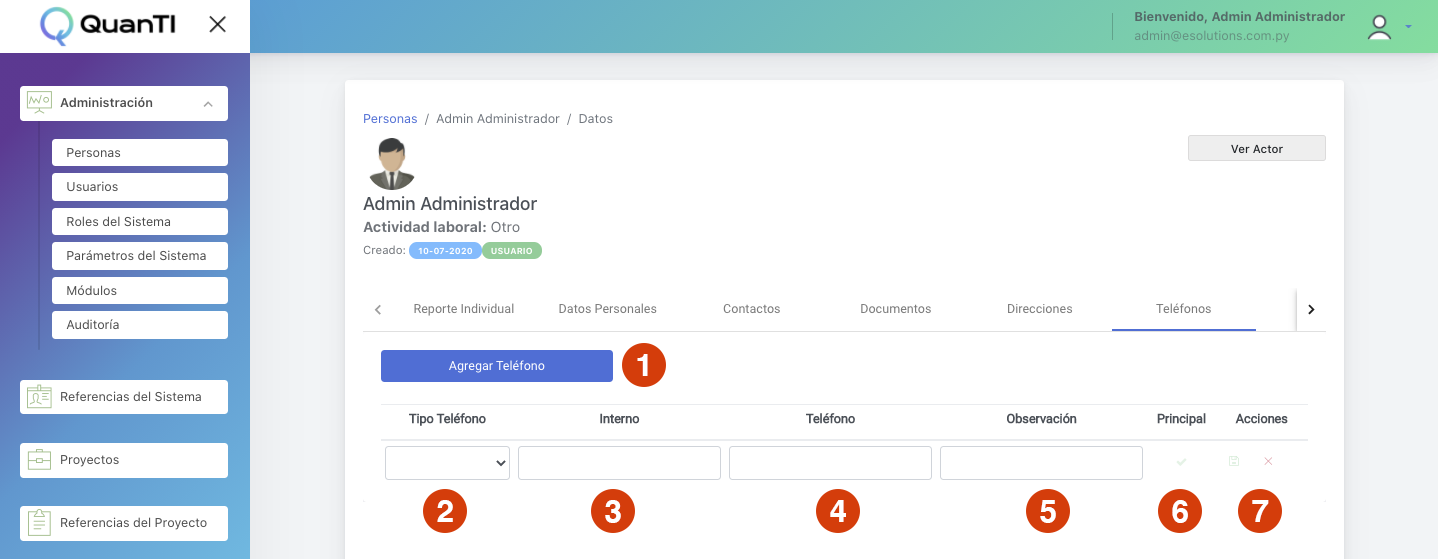
- Presione el botón agregar teléfono
- Seleccione un tipo de teléfono de la lista: Particular o hogar
- Indique el interno
- Indique el número de teléfono
- Agregue una observación
- Marque si es principal
- En acciones, presione guardar para finalizar, o X para salir sin guardar
Teléfonos (editar)
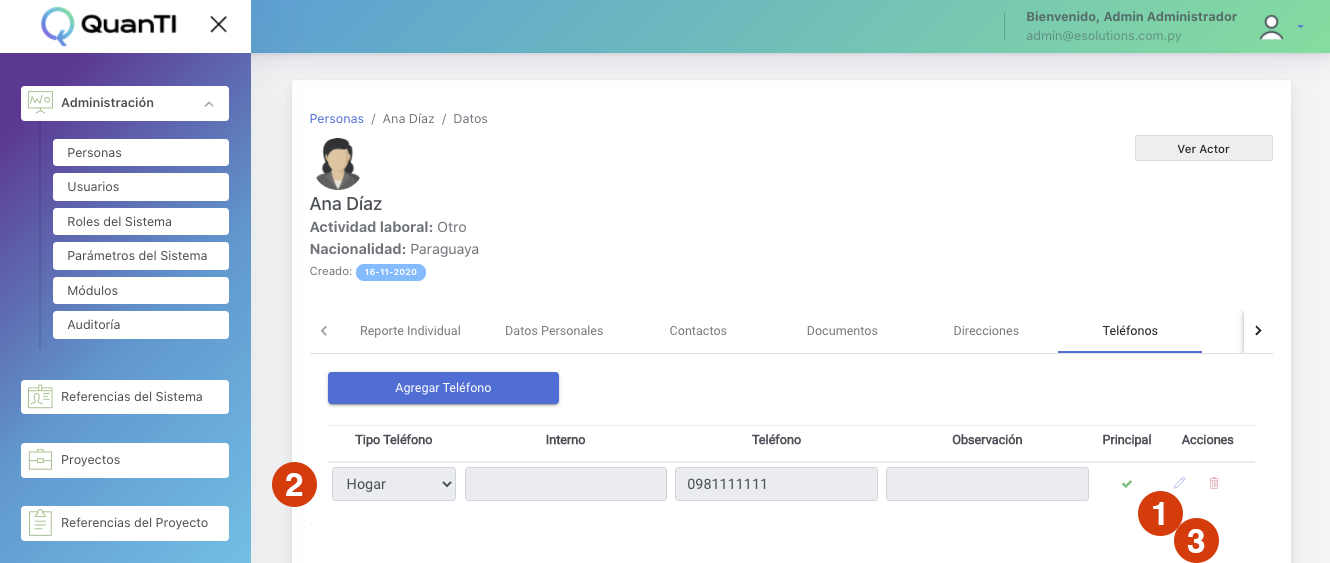
- Presione el botón editar para habilitar los campos
- Edite los campos que desee
- En acciones, presione guardar para finalizar, o X para salir sin guardar
Teléfonos (borrar)
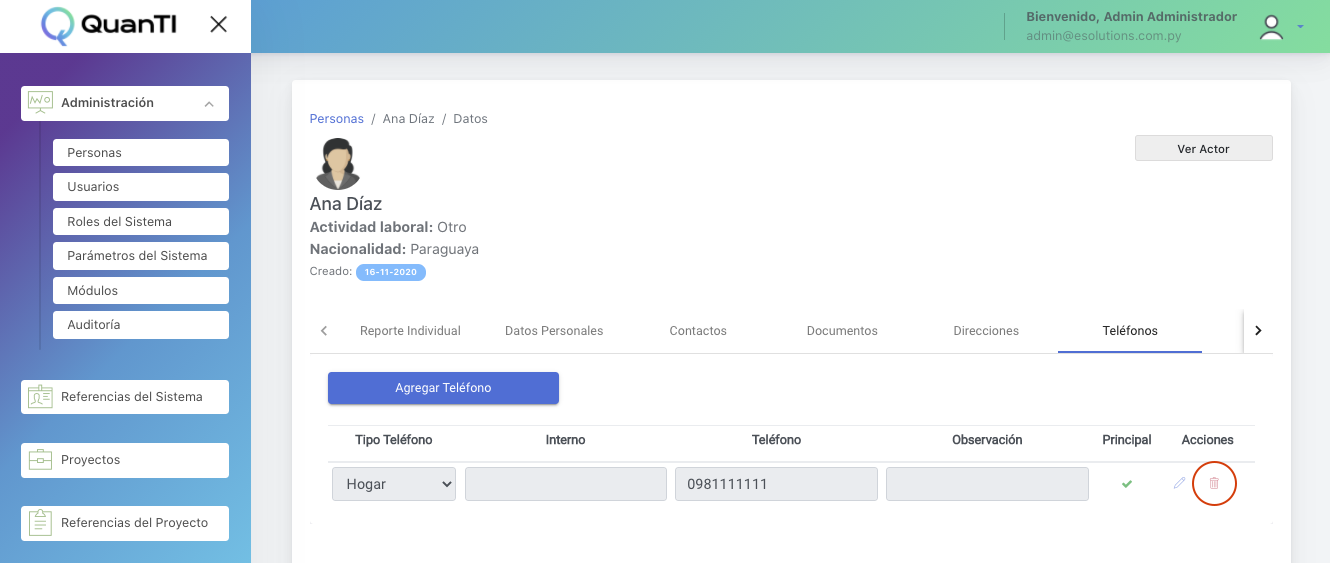
Si desea eliminar un teléfono, presione en botón eliminar en la fila que desee, un modal aparecerá para confirmar la acción, confirme para borrar o cancele para deshacer la acción
Gobierno (añadir)
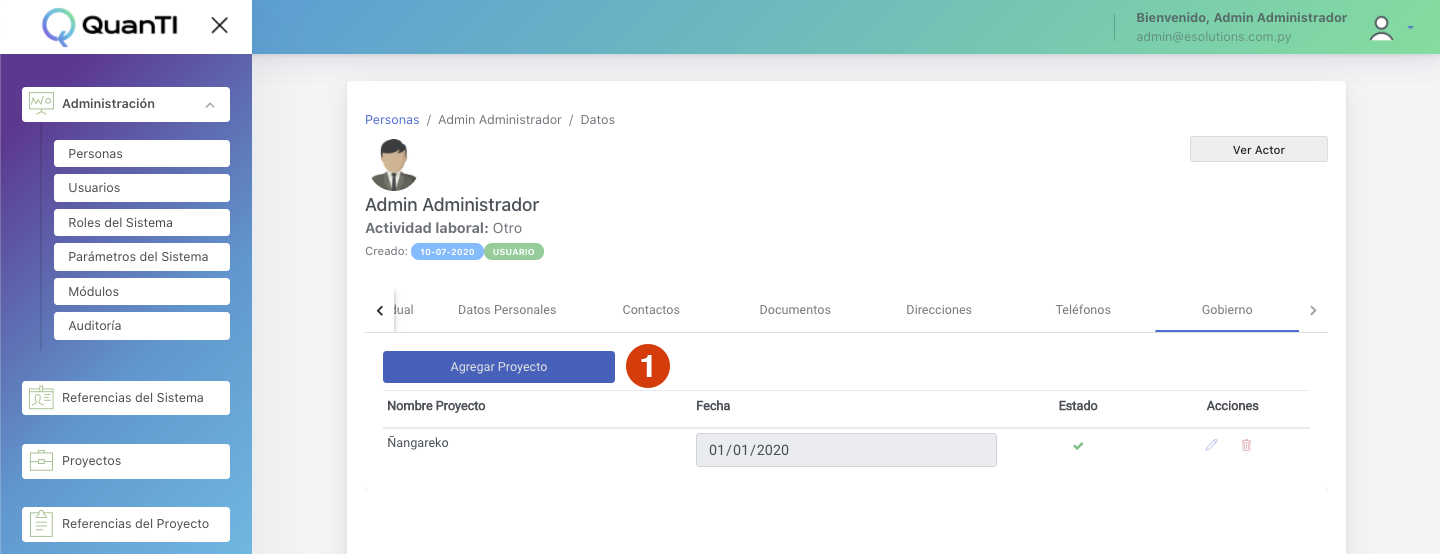

- Presione el botón agregar proyecto
- Seleccione un proyecto del listado del popup
- Indique la fecha del proyecto
- En acciones, presione guardar para finalizar, o X para salir sin guardar
Ver actor (Datos)
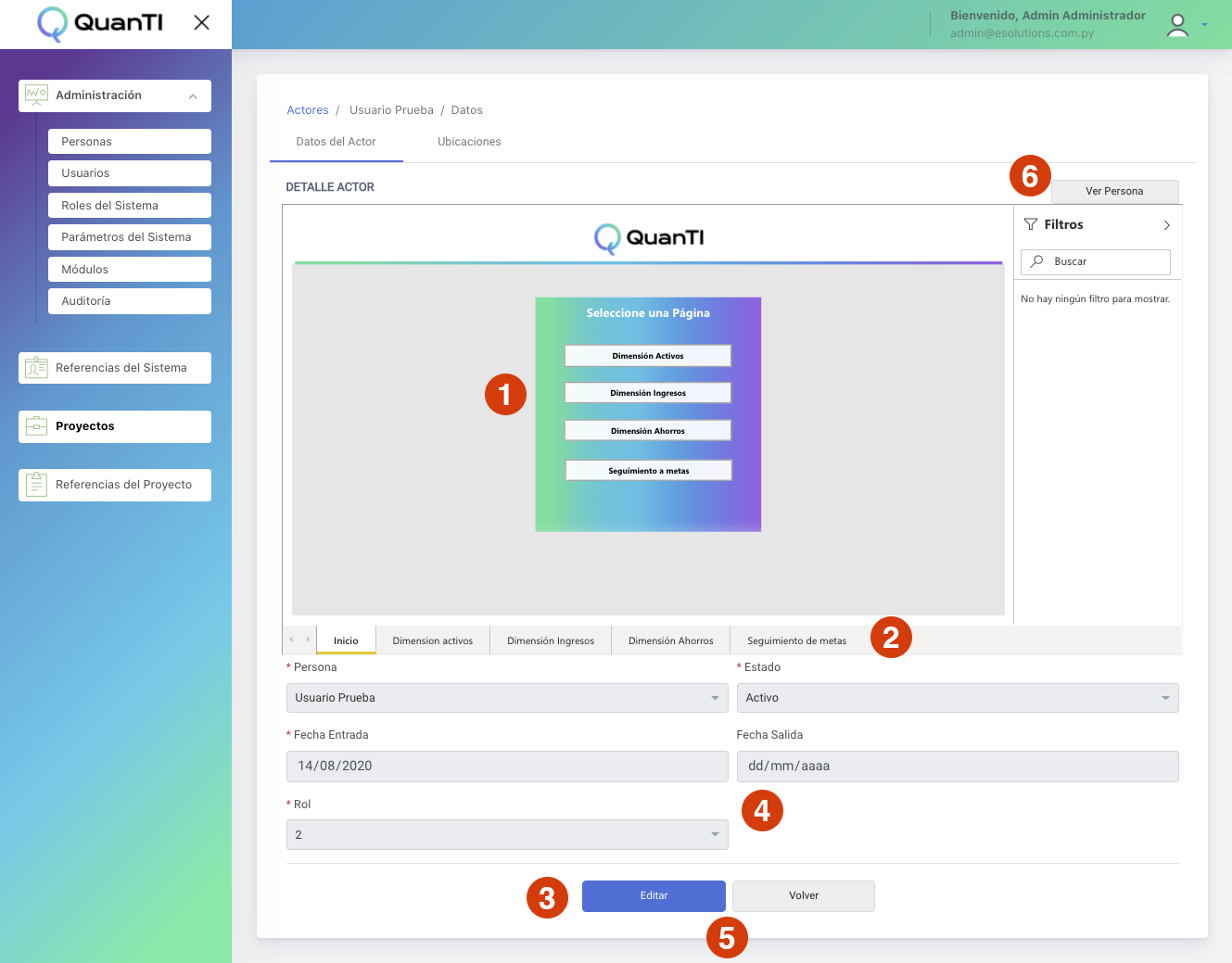
- En el panel de bienvenida, pueda ver el detalle estadístico, navegue por los botones para conocer diferentes aspectos estadísticos
- También puede navegar por el menú inferior para desplazarse entre secciones
- Para editar otros datos del actor, presione editar si desea editar algún campo del formulario
- Edite los campos que desee
- Presione actualizar para finalizar o cancelar para descartar cambios
- Para volver a la vista de Personas, presione el botón Ver Persona
Ver actor (ubicación)
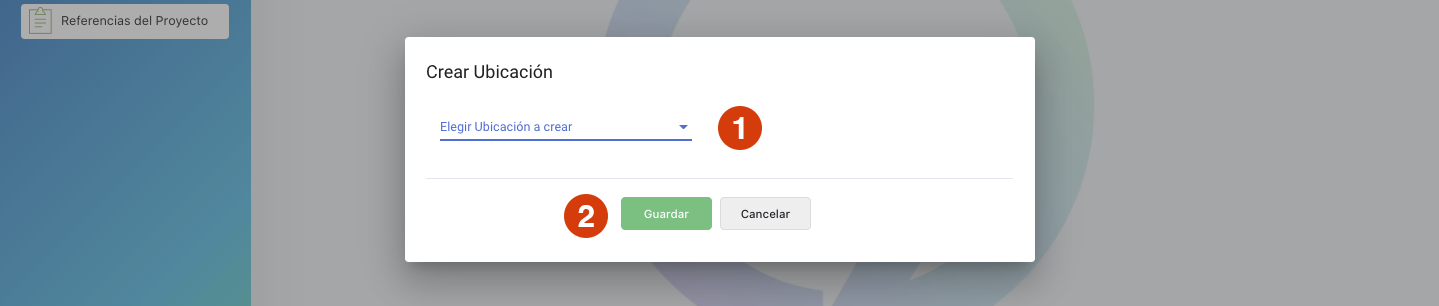
- Luego de hacer clic en nueva ubicación, se despliega un modal, indique una ubicación a crear (ciudad, departamento o comunidad), los campos irán apareciendo según la opción que seleccione
- Presione guardar para continuar
Ver actor (editar ubicación)
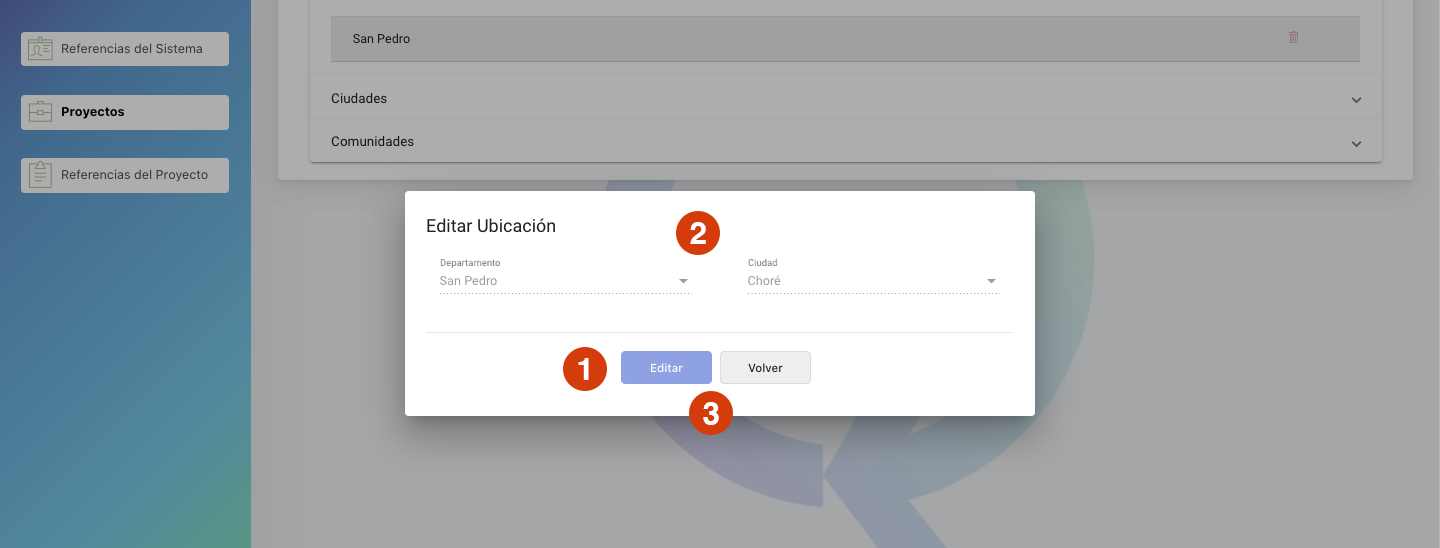
- Navegue las pestañas para editar, en el popup desplegado, presione editar para cambiar los datos
- Edite los cambios que desee
- Presiona actualizar para guardar cambios o volver para descartar cambios
Ver actor (borrar ubicación)
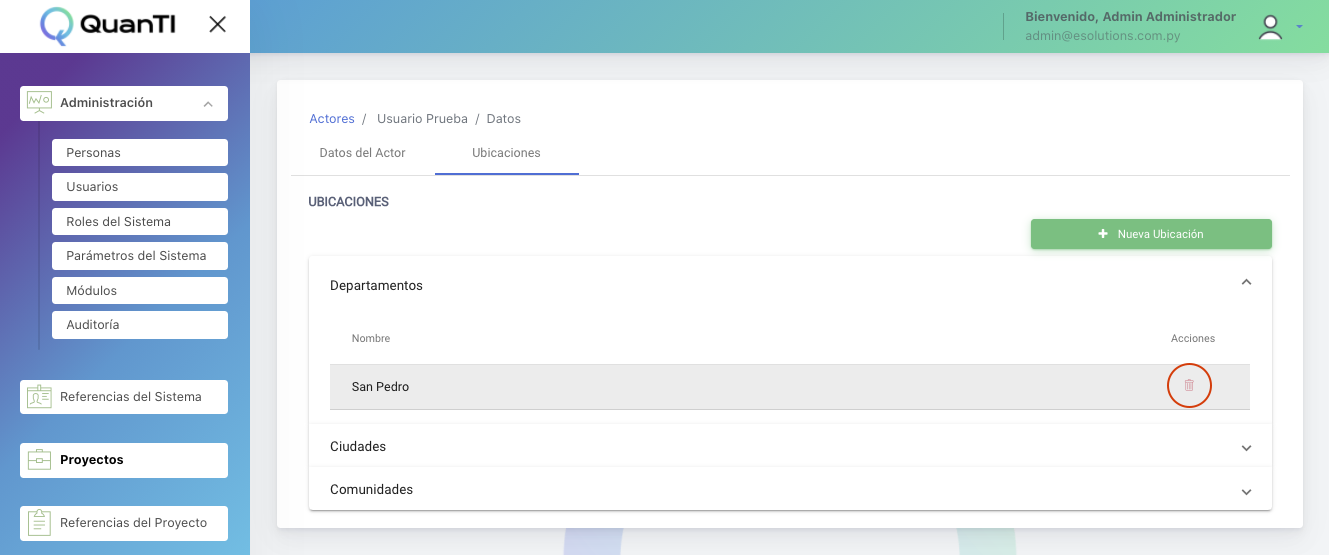
Puede eliminar la ubicación por departamento, comunidad o ciudad haciendo clic en el botón eliminar, debe confirmar la acción en el modal que aparece, de lo contrario puede cancelar la operación